Asset Compiler
- Intro
- Recognized File Types
- Loading Complex Assets
- Aseprite Sprite Loading
- Excluding Files and Directories
Intro
Astro automatically creates a Wren module when it starts called Assets with one class: Assets. In this class you will find all of the resources your game needs from the folder data/ already loaded. Each loaded asset is accessible via their path relative to data/, but with their extension removed and a small prefix depending on what they were loaded as. For example, data/player.png would be accessed via Assets.tex_player, and data/sounds/music.wav would be Assets.sounds.aud_music.
For example, if your data/ folder looks like
| player.png
| grass.jpg
| music.wav
You would be able to access the files with
Renderer.draw_texture(Assets.tex_player, 0, 0)
Renderer.draw_texture(Assets.tex_grass, 100, 100)
Audio.play(Assets.aud_music, true, 1, 1)
The Assets class is automatically imported in every file.
Based on the extension, the asset compiler will automatically load it as the proper class. The Assets class also provides a way to access assets via a string name of the asset by the Assets[] operator. With the Assets[] operator you may put in a path to your loaded file relative to data/ once again. So Assets.tex_player is the same as Assets["player.png"].
Prefixes
- Sprites -
spr_* - Textures -
tex_* - Audio -
aud_* - Bitmap fonts -
fnt_* - TrueType fonts -
fnt_* - Buffers -
buf_* - Strings -
txt_*
The asset compiler is recursive for sub-directories and all sub-directories are accessible from the Assets class by replacing any /’s in the name with .’s instead. For example, given the following as the structure of the data/ folder:
| dir/
| | sprites/
| | | player.png
| | | player_run.png
| | jump.ogg
| banner.jpg
You could access all of them in order through
Assets.dir.sprites.tex_player
Assets.dir.sprites.tex_player_run
Assets.dir.aud_jump
Assets.tex_banner
Additionally, check out the demos on Github to see how this is used.
Recognized File Types
In brief,
.png,.bmp,.jpg, and.jpegare all recognized as textures..wavand.oggare audio..txtis a string.
To load sprites, bitmap fonts, truetype fonts, buffers, or non-.txt strings automatically you have to make the asset compiler aware of them through a assets.json file. It is outlined in more detail here. Sprites may also be loaded through a corresponding texture-file.json file in the same directory as texture-file.
Loading Complex Assets
Using an assets.json file in any folder in the data/ folder you may specify sprites/fonts/buffers/strings inside that folder (sub-directories of data/ need their own assets.json file too). Inside each assets.json there are several recognized top-level objects:
"sprites"- A json array of json objects containing information on each sprite."fonts"- A json array of json objects containing information on each true type font."bitmap_fonts"- A json array of json objects containing information on each bitmap font."buffers"- A json array of json objects containing information on each buffer."strings"- A json array of json objects containing information on each text file."exclude"- A json array of strings, see below, won’t be discussed here.
Each of the asset types we load expect at least these two keys:
"file"- Filename of the spritesheet."name"- Name of the variable in theAssetsclass.
"name" might be confusing, but its simply the name you want to give this asset in the Assets class. For example, if we load a sprite with the name “player_blah” in the directory data/sprites/, we would access it via Assets.sprites.spr_player_blah.
Buffers and strings only require those two to load, but the other 3 types need more parameters to tell them how to load. You may also choose to not provide values for fields other than name and file, and usually they will be defaulted to 0. This is handy when you just want to load a spritesheet from the start and don’t need to specify x/y.
For sprites:
{
"sprites": [
{
"file": "spritesheet.png",
"name": "...",
"x": "x in the spritesheet to pull from",
"y": "y in the spritesheet to pull from",
"origin_x": "origin of the sprite",
"origin_y": "origin of the sprite",
"w": "width of each cell",
"h": "height of each cell",
"frames": "frame count",
"delay": "delay in seconds"
}
]
}
See Sprite
Bitmap fonts:
{
"bitmap_fonts": [
{
"file": "font.png",
"name": "...",
"w": "width of each character",
"h": "height of each character",
"ustart": "unicode start in the font",
"uend": "unicode end in the font"
}
]
}
See BitmapFont
TrueType fonts:
{
"fonts": [
{
"file": "font.ttf",
"name": "...",
"size": "size of the font to load",
"aa": "boolean to enable anti-aliasing",
"ustart": "beginning of unicode range to load",
"uend": "end of unicode range to load"
}
]
}
See Font
Aseprite Sprite Loading
To make sprite loading even simpler, you may simply export sprite data from Aseprite if you use that for your animations.
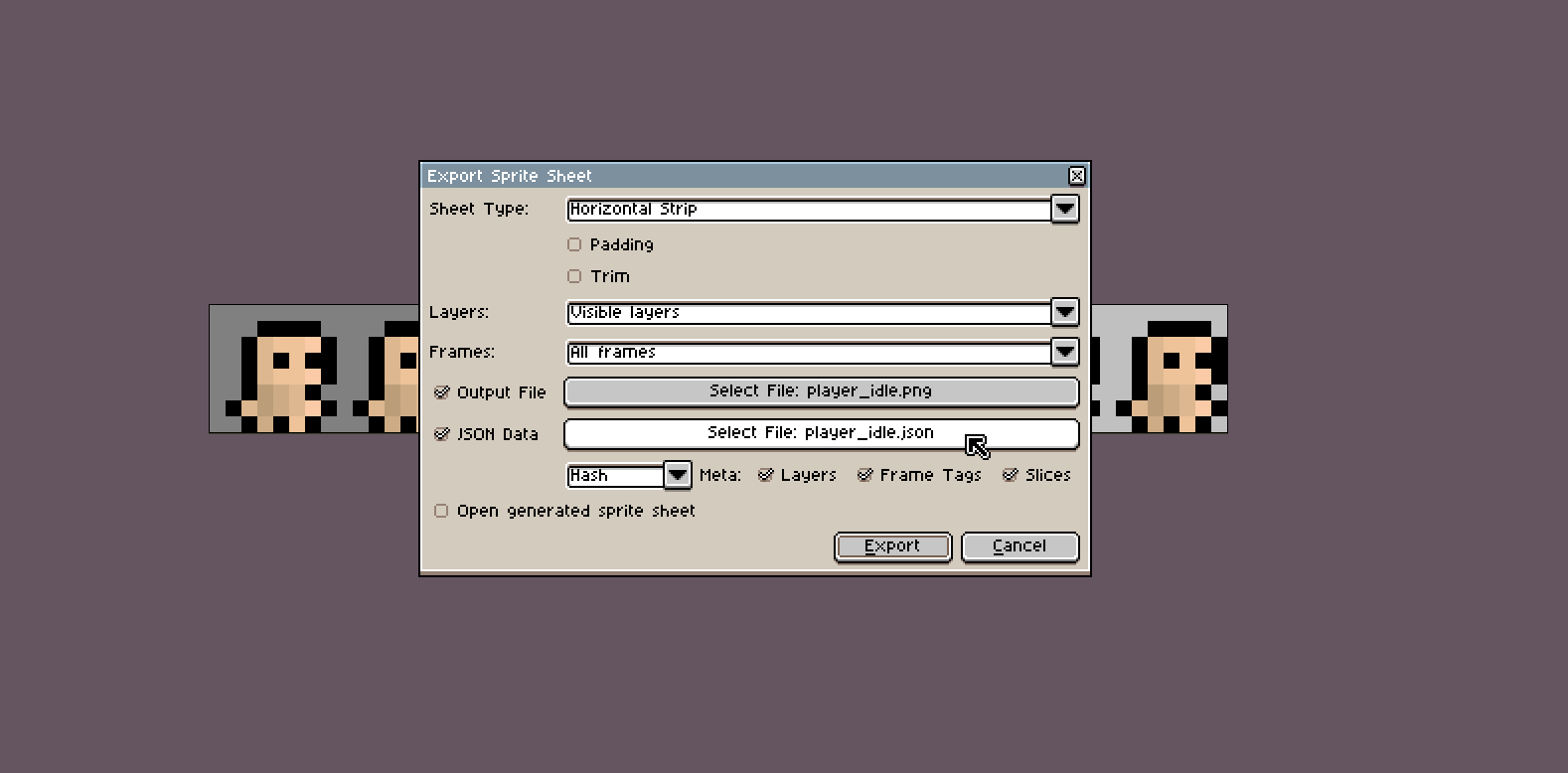
Make sure when you export your spritesheet on Aseprite to export the JSON data as well. The .json file must be in the same directory as the spritesheet and it must also have the same filename (except for the extension). Your export settings must also match the ones in the above image, namely no padding/trim.
Excluding Files and Directories
In the same assets.json file described the in previous chapter, you may put an entry in the top-level object called “exclude”. “exclude” should be a list of strings, where each string represents a file or directory (ends with a /) that the asset compiler should ignore. For example, if we wanted to ignore the data folder and image.png texture, we would have
{
"other stuff": [...],
"exclude": [
"image.png",
"data/"
]
}